目次
Pixel FX Designerを使ったゲームエフェクト作成
この記事はChatGPTを利用して作成しています。そのため、情報の精度についてはすべてが正確であると断言できない可能性があります。あらかじめご了承ください。
僕自身もこのツールの使い方が分からず困った際に、ツールの画面画像をChatGPTに読み込ませて解説を頼むという方法で使い方を理解しました。その経験をもとに記事を作成しています。
また、このツールは英語表記のみで日本語対応がないため、最初の使い方を理解するのに苦労するかもしれません。
しかし、理解するとかなり便利なツールなのでおすすめです。
Pixel FX Designerとは?
Pixel FX Designerは、Steamで販売されているゲーム向けエフェクト制作ツールで、パーティクルエフェクトやピクセルアート風のスプライトアニメーションを簡単に作成できます。エフェクト制作初心者でも直感的な操作で利用可能です。
- 販売プラットフォーム:Steam
- 価格:通常価格 1,200円(時期やセールによって変動あり)
- 対応OS:Windows
- 対応言語:英語(日本語非対応)
Pixel FX Designerの使用感
他にも無料で使えるエフェクト作成ツールはありますが、Pixel FX Designerが個人的には最も使いやすいと感じています。
最初は英語で表記されているため使い方が理解できず、使用を諦めた時期もありましたが、パーティクルの形状テンプレートが豊富で直感的に操作できるため、慣れれば非常に便利なツールです。
実際に使用する際はレンダリング時の画像サイズやフレーム数に特に注意が必要です。
画面全体を覆うような大きなエフェクトを作成する場合、画像サイズをかなり大きめに設定する必要があります。
基本的な画面構成
Pixel FX Designerの画面は主に以下の3つのビューに分かれています。
- PARTICLE RENDER(パーティクルレンダー):作成したパーティクルの基本的な動きを確認できます。
- PIXEL RENDER(ピクセルレンダー):エフェクトをピクセルアート風にレンダリングした状態を確認します。
- SPRITE RENDER(スプライトレンダー):ゲームに使用する最終的なスプライトアニメーションのプレビューを確認できます。
この3つのビュー画面でエフェクトの表示を確認します。
実際の挙動を確認しながら調整出来るのが良いですね。
変更の反映も早く、直感的に調整が可能です。
各タブの使い方と設定
Pixel FX Designerには各エフェクトを調整できる多くのタブが用意されています。それぞれの概要を簡単にご紹介します。
1. BASIC(基本設定)
速度や方向、パーティクルの寿命を調整できます。特に**Life(寿命)**を短くするとインパクトのあるエフェクトに仕上げることができます。
逆にLifeを長くとればそれだけパーティクルが拡散していく距離が増加します。
外へ広がっていくエフェクトを作る場合はこの長さを調整して、適度な長さにしましょう。
2. MOTION(動き設定)
経路(パス)の設定や横揺れ、縦揺れ、回転など、パーティクルの動きをリアルに設定できます。Pathingを活用すれば、自然な動きを再現できます。
面白い動きをさせたい場合はこの項目の調整が必要ですね。
最初はこの調整は無しで慣れるのも一つの手かも知れません。
3. TIMELINE(タイムライン)
タイムライン上でキーフレームを設定してエフェクトの動きをコントロールします。速度調整やループ設定もここで行えます。
複数のパーティクルを扱う場合は、この調整で良い感じに組み合わさるように出来ると思います。
4. VISUALS(視覚効果)
プリセットからエフェクトを選択し、パーティクルの画像やサイズ、回転を調整できます。
これは便利です。
ここをちょっと変えるだけでも印象が変わると思います。
5. PHYSICS(物理設定)
引力や重力、渦巻き効果など物理的な影響を追加してリアリティを高めます。
6. RENDER(レンダリング設定)
レンダリングに関する詳細な設定を行います。フレーム数の設定やループアニメーション、FPS調整などで完成度の高いエフェクトを出力します。
ここでの設定は重要です。
求めるサイズの画像が生成されるよう調整しましょう。
7. COLOR(色彩設定)
パーティクルの色や透明度、ディザリング効果を調整し、視覚的に魅力的なエフェクトに仕上げます。
色は大切です。
3段階で変化をつけることが出来ます。
良い感じにグラデーションをつけると綺麗です。
8. FX(特殊効果)
白黒化やセピア調、色収差、ぼかし、グロー効果などで、エフェクトの質感を多彩に変化させることができます。
特殊なエフェクトを使う際に役立ちそうな部分ですね。
9. CUSTOM(カスタム設定)
独自の画像を利用した輪郭設定や、ゲーム画面の背景と参照画像を使って確認するなど、高度なカスタマイズが可能です。
僕は実際ゲームエンジンで確認をするので背景の変更は使っていませんが、設定すれば実際の画面に合わせた調整がしやすいでしょう。
ティラノビルダーで利用する際の注意点
Pixel FX Designerで作成した画像をティラノビルダーで使用する際には、ティラノビルダー内で表示する際の設定に注意する必要があります。実際のプレビューで確認しながらサイズや表示位置を調整すると、より綺麗で適切な表示が可能になります。
実際のエフェクト制作テクニックとポイント
Pixel FX Designerで魅力的なエフェクトを作るためのポイントをご紹介します。
インパクトのあるエフェクト
- パーティクルの寿命を短めに設定
- パーティクルの速度に幅を持たせる
リアルな動きの再現
- 動きのブレをHorizontal SineやVertical Sineで調整
- Pathingを使った自然な曲線の動き
鮮やかな色彩
- 誕生から消滅までの色変化を大きく設定
- 消え際の透明度を徐々に落として自然に
物理効果でリアルさアップ
- 重力や渦巻き効果を追加
- パーティクル同士の反発力を利用
質感を高める
- Blendmodeを「additive」にして発光感を出す
- グロー効果で輝きを追加
独自性の高いスプライト利用
- オリジナルのスプライト画像を読み込み
- ScaleやRotationをランダム化して有機的に
これらのポイントを押さえれば、よりプロフェッショナルで魅力的なエフェクト制作が可能になります。ぜひ活用して、ゲーム制作をさらに楽しみましょう!
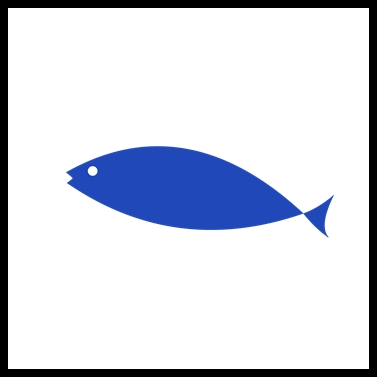 鯛焼ぷろじぇくと。Official Website
鯛焼ぷろじぇくと。Official Website 