経緯
Cドライブの容量が次第に減少し、処理速度の低下が懸念されたため、M.2 SSDの追加を決意しました。
CドライブにはOSと、高速で動作させたいソフトウェアがインストールされています。
僕はイラスト描いたり作曲したり、動画編集したりゲーム作ったりと色々創作にPCを使っているので、そういう関係のソフトが主に入っています。
しかし、そういうソフトは結構容量が大きかったりするのでたくさん入れると容量を圧迫してしまうんですよね。
また、CドライブはSATA接続の2.5インチSSDを使用していました。
最近はM.2SSDも安くなってきたので、今回追加を決意しました。
購入
当初はサムスンのM.2 SSDを購入する予定でしたが、在庫切れのためADATAのLEGEND800 2000GBを購入しました。
人気なんですかね。
確かに性能的にも良さそうでした。
購入時に気づいたこと
僕は自作PCを使っており自作歴も10年以上ですが、M.2SSDは取り付けたことがなかったので色々調べました。
- マザーボードはGen3×4に対応しているため、Gen4×4 SSDは下位互換で動作するが、読み取り速度に制限がかかります(約3500MB/s)。
どうやらGen5もあるらしいですね。
読み取りで10G超えるとか、すごいですね。 - 購入したADATAのSSDはGen4×4対応ですが、読み取り速度が3500MB/s程度であったため、速度制限による影響はほとんどありませんでした。
Gen4であえて3500MB/sの読み取り速度のSSDを採用する機会はあまりないと思いますが、コン飽きはマザーボードが古いので、あえて最大速度程度の性能にすることで、発熱を低減させる狙いで購入しました。
性能比較と規格の違い
| 項目 | 一般的なSATA接続の2.5インチSSD | ADATA LEGEND800 2000GB |
|---|---|---|
| 読み取り速度 | 約550MB/s | 約3500MB/s |
| 書き込み速度 | 約500MB/s | 約2700MB/s |
| 接続規格 | SATA 6Gb/s | PCIe Gen4×4 |
Gen3とGen4の違い
- Gen3: 最大読み取り速度は約3500MB/s
- Gen4: 最大読み取り速度は約7000MB/s(ただし、今回購入したADATA LEGEND800は3500MB/s)
装着
装着時に気づいたこと
- M.2 SSDは非常に薄い板状です。
- SSDを差し込む際には、切れ込みがある位置を確認し、斜めに差し込んでから反対側をネジで固定します。
- ヒートシンクを上から貼り付けました。
- 取り付け時にSSDが少し曲がってしまいましたが、動作には問題ありませんでした。
M.2 SSDの長さについて
- 主流の長さは2280(22mm幅、80mm長さ)ですが、マザーボードによっては2260や2242も使用可能です。
- マザーボードの仕様書を確認して、対応する長さを確認することが重要です。
取り付け後の確認
PC起動後に気づいたこと
- Windowsエクスプローラーでは新しく装着したM.2 SSDが表示されませんでした。
- デバイスマネージャーで確認したところ、SSDは認識されていましたが、フォーマットされていなかったため表示されていなかったようです。
- ディスク管理からフォーマットを行い、エクスプローラーで表示されるようになりました。
その他に気づいたこと
- 一部のマザーボードでは、特定のSATAポートが使用されているとM.2 SSDが使用できない場合があります。
- 私が使用しているマザーボードは、そのような制限がなく、問題なくM.2 SSDを使用できました。
ちなみにCrystalDiskMarkの結果はこんな感じです。
CrystalDiskMarkは初めて使ってみましたが、可愛いテーマがいっぱいあっていいですね。
シンプルなテーマもちゃんとあります。
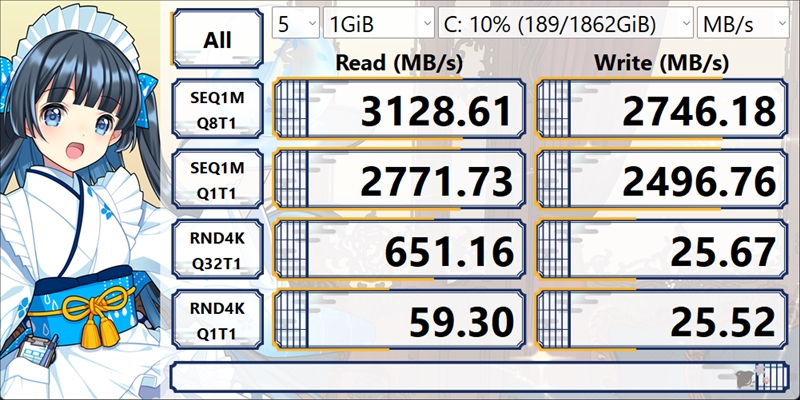
驚きのポイント
- 購入したADATAのM.2 SSDの容量は2TBであり、その薄い板にこれだけの容量が詰まっていることに驚きました。
- さらに、発熱もかなり抑えられているため、性能と耐久性に優れています。
以上がM.2 SSDの追加に関するレポートです。この記事が皆さんの自作パソコン改良の参考になれば幸いです。
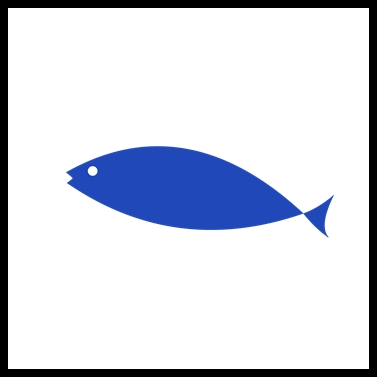 鯛焼ぷろじぇくと。Official Website
鯛焼ぷろじぇくと。Official Website 